[사용하기 쉬운 무료 사진편집 프로그램] 포토 스케이프 (PhotoScape) 다운로드 및 사용법 feat 사진 테두리 넣기
- Blog
- 2019. 6. 16. 13:05
유투브나 블로그를 하다 보면 사진 편집할 일이 많이 생긴다. 예전에는 포토샵이 독보적이었다. 사실 전문가용으로는 지금도 포토샵의 아성은 상당히 높다. 일종의 전통과 역사를 자랑하는 포토샵이다. 그런데, 사진편집으로 밥 먹고 살아야 하는 것이 아니라면, 사진 몇 장 편집하겠다고 포토샵을 배우기는 좀 부담이 된다.
얼마 전에 필자도 포토샵 CS를 다운받아 기간한정 무료로 설치하여, 여권 사진을 만들어 보았다. 유튜브 동영상 찾아가며 2시간 배워서 여권사진을 만들었다. 다른 가족들은 사진관에서 2만원 주고 찍었는데, 내가 포토샵으로 만든 무료 사진도 나름 만족 스러웠다. 그런데, 누가 자기도 여권사진 하나 만들어 달라고 부탁을 했다. 내가 어떻게 했는 지 잘 기억이 안난다. 포토샵도 기본적으로 예전보다 사용이 많이 쉬워졌지만, 여전히 어렵다.
요즘 사용하기 편리한 사진편집 앱 또는 PC 프로그램이 많이 나왔다. 그 중에서 포토 스케이프 X를 오늘 소개해 보려한다.
함께 보실만 한 관련글
2019/04/27 - [Blog] - 무료 동영상 편집 프로그램: 아이무비 (I-Movie) 사용법
무료 동영상 편집 프로그램: 아이무비 (I-Movie) 사용법
요즘 유튜브가 대세입니다. 누구나 동영상을 만들어보고 싶은데, 쑥쓰럽기도 하고 얼굴이 남에게 알려질 경우에는 곤란한 상황이 있을 수 있기 때문에 동영상 제작이 꺼려지는 경우도 있습니다. 평소 주변을 찍은..
love-and-work.tistory.com
2019/04/14 - [Blog] - 무료 동영상 배경 음악 구하기
무료 동영상 배경 음악 구하기
동영상 제작과 배경음악 요즘 유튜브 동영상 제작이 유행입니다. 블로그를 통해 자기 생각을 표현하던 많은 사람들이 유튜브로 넘어가고 있습니다. 요즘 청소년들에게는 네이버나 다음에서 문자 검색을 하는 것 보..
love-and-work.tistory.com
무료 다운로드 및 설치방법
인터넷에서 PhotoScape를 검색하면, PhotoScape 홈페이지를 찾을 수 있다.
(검색하기도 귀찮은 분들을 위해, 아래 링크를 남겨둡니다.)
PhotoScape X for Mac and Windows 10
History * Version 3.0.3 (May 21, 2019) * Version 3.0.2 (May 18, 2019) * Version 3.0.1 (May 2, 2019) --> * Version 3.0 (Apr 23, 2019) (PhotoScape X for Windows 10 will be released very soon) --> Added ‘Auto Color’ filter Added ’Surrealistic’ filter Added 26
x.photoscape.org
Window와 Mac OS 각각 무료 다운로드가 가능하다.
홈페이지 상단에 있는 PhotoScape X를 클릭하면 다운로드가 가능하다. 다운로드 및 설치는 너무 쉽다. 쉬워도 너무 쉽다. 회원가입도 필요없다. 그냥 다운로드 버튼 클릭하고, 설치 버튼 클릭하면 된다.
Mac OS를 사용하는 유저의 경우, PhotoScape에서 다운로드를 클릭하면 App Store로 이동한 후 설치를 클릭하면 다운로드가 되고 설치가 마무리 된다. 설치된 PhotoScape는 Launchpad에서 찾을 수 있다.
PhotoScape의 가장 큰 장점은 사용하기 쉬운 유저 인터페이스
PhotoScape의 장점 중에 가장 처음에 와 닿는 점은 기능을 배우기가 쉽고, 각 기능을 손 쉽게 이용하도록 도와주는 유저 인터페이스이다.
먼저, 홈페이지를 화면을 통해, PhotoScape의 대표적인 기능을 한 눈에 볼 수 있다.
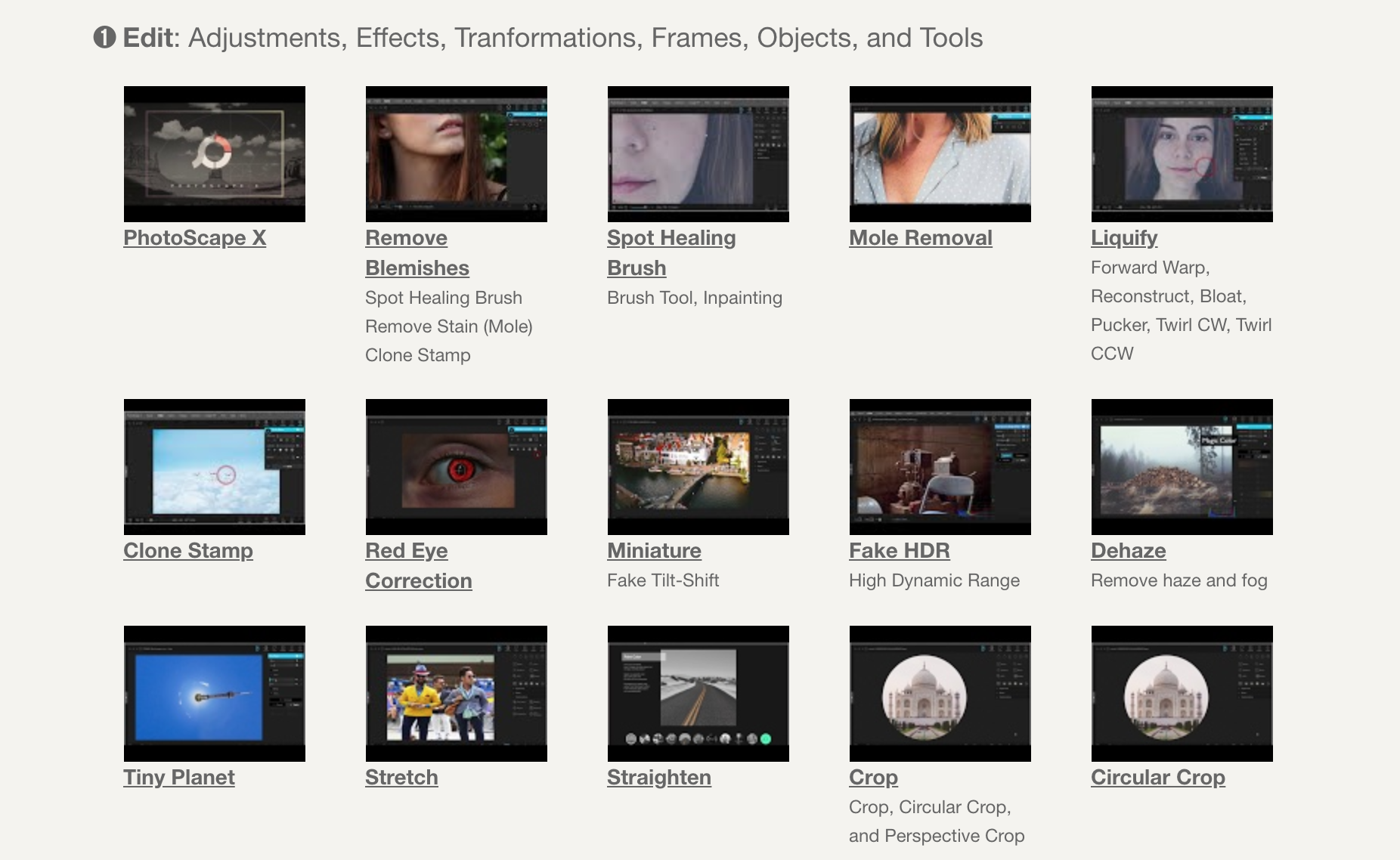
위와 같이, 대표적인 기능들의 썸네일을 홈페이지에서 볼 수 있다.
여기에서 끝이 아니다. 더 감사한 점은 각 썸네일을 클릭하면 유튜브 동영상이 나오는데, 이미지 편집에 대해 잘 모르는 사람들도 쉽게 이해할 수 있게 만들어 놨다.
여기에서 또 끝이 아니다. PhotoScape X를 컴퓨터에 설치를 하면, 왼쪽에 썸네일이 나온다. 그리고, 썸네일을 클릭하면, 오른쪽에 효과를 적용하기 전과 후의 사진을 비교해 준다. '아~ 이 기능을 사용하면 사진이 이렇게 변하는 구나'를 몇 초 내에 알 수 있다. 자신이 이용하고 싶은 효과가 있으면, 먼저 썸네일과 편집 전/후 사진을 보면서 찾고, 기능을 쓰면된다. 포토샵에 비하면 완전 신세계다.
아래는 적목현상 썸네일(Red Eye Correction)을 클릭하니 나오는 보정 전 사진이다. 여자 눈에서 빨간 레이저가 나온다.

여러가지 기능들 중에서, 시험삼아서 사진 테두리 만들기를 아래와 같이 해 보았습니다.
PhotoScape 사용하여 스냅샷 이미지 테두리 만들기
평소 블로그에 사진을 올리면서, 해 보고 싶었던 것이 사진 테두리였다. 블로그 글의 배경이 흰색인데, 사진의 배경이 흰색인 경우에 사진의 경계가 불명확해서 보기가 좋지 않았기 때문이다. PhotoScape를 이용해서 스냅샷으로 저장해 둔 이미지의 테두리 만들고 저장해 보았다.
Google Search Console에 관한 구글의 홈페이지 화면을 캡쳐했다. 캡쳐는 직사각형으로 했다. 그런 다음, PhotoScape의 상단 메뉴 중에 사진편집을 누르고, 이미지를 PhotoScape에서 불러왔다. PhotoScape의 파일탐색기에서 사진을 선택해도 되고, 사진을 드래그해서 PhotoScape 안에 투척해도 된다.
상단 우측의 액자를 클릭후, 테두리를 선택했다. 나는 둥근 모서리를 선택해 본다. 그럼 아래와 같이 한 번에 이미지가 이쁘게 바뀐다. 원하는 대로 테두리 모서리의 둥글기를 조절하거나 테두리 두께(획 %)를 조절할 수 있다.

이미지 편집을 마무리 하였으면, 우측 아래 적용 버튼을 누른다. 그럼, 테두리 편집에서 나오게 되고, 우측 아래에 저장 버튼이 보인다. 저장 버튼을 누르고 저장을 하면 된다. 유료인 프로버젼이 아니라서 백업이 되지 않는다. 백업을 해제하면 저장이 완료된다.
아래는 편집후 최종 저장한 이미지이다. 테두리가 예쁘게 나오는 것을 알 수 있다.

정말 배우기도 편하고, 사용하기도 편한 사진편집 프로그램입니다. 이미지 편집할 일이 있는 분들은 한 번 사용해 보시길 권해 드립니다.
'Blog' 카테고리의 다른 글
| 본인 블로그의 애드센스를 실수로 클릭한 경험담 (대처방법 및 방지 Tip) (6) | 2019.06.28 |
|---|---|
| 고민 끝에 블로그 스킨 변경 (스킨 추천, 변경후 달라진 점, 변경시 유의사항) (0) | 2019.06.27 |
| 구글 서치 콘솔에 내 사이트 등록하기 (0) | 2019.06.15 |
| 한 번 신청해서 구글 애드센스 승인 받은 후기 (0) | 2019.05.29 |
| 무료 동영상 편집 프로그램: 아이무비 (I-Movie) 사용법 (0) | 2019.04.27 |